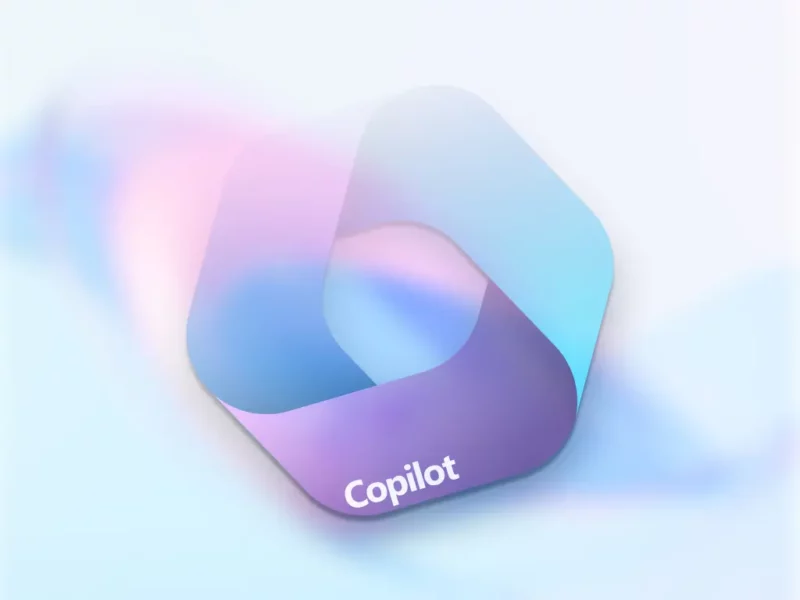Microsoft 365 Copilot has been in GA for a while now, and luckily since I’m a Microsoft MVP I’ve been given access to a “playground” provided by Microsoft where I can test it out.
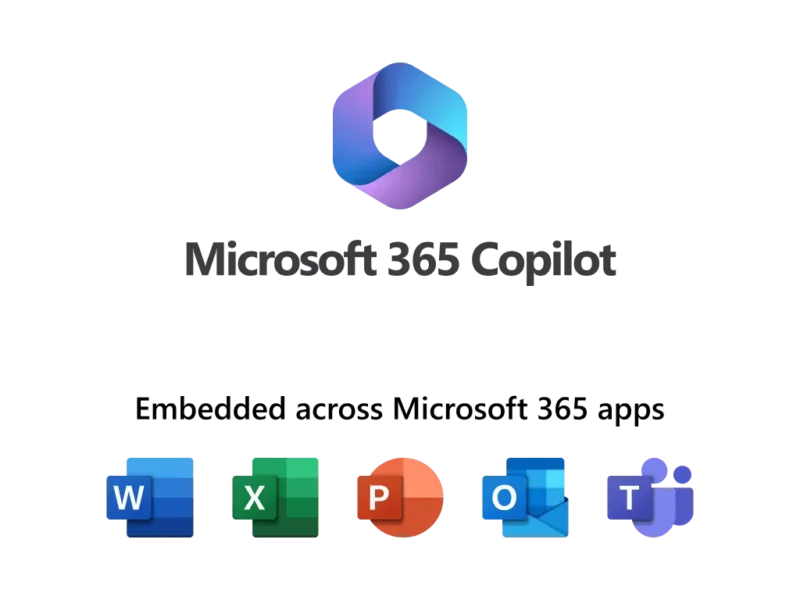
I’ve tested it out across several different apps, and when it comes to Microsoft 365 Copilot in Word, I want to highlight 3 features that in my opinion will justify the license cost.
First of all, let’s not forget that Microsoft 365 Copilot uses ChatGPT 4.0, and not 3.5 which is the free version that you get if you go to www.openai.com. If you want to use the ChatGPT 4.0 engine you must pay $20 a month for it, while with Microsoft 365 Copilot you pay $30 per month in total. So the difference in monthly cost is negligible. Microsoft has also now made Microsoft 365 Copilot available also for small businesses and you don’t need to buy 300 licenses anymore, and you can also sign up for a personal Copilot license with the new Copilot Pro license. We will get back to comparing this in another article.
But let’s get back to my top 3 features of Microsoft 365 Copilot in Word.
1. Rewrite text

To use Rewrite text, simply mark the text you want to modify with Copilot and click the Copilot Icon that will appear on left side of your text.
Then you can either click ‘Rewrite’ to get Microsoft 365 Copilot to rewrite your text, or you can also get Copilot to visualize the text as a table.
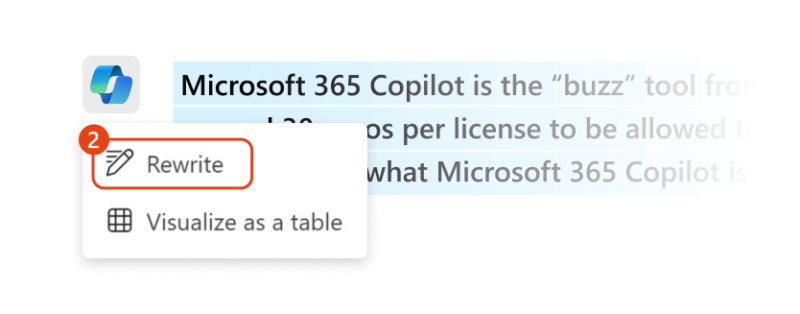
Let’s first look at the different options that you have from the “rewrite window.”
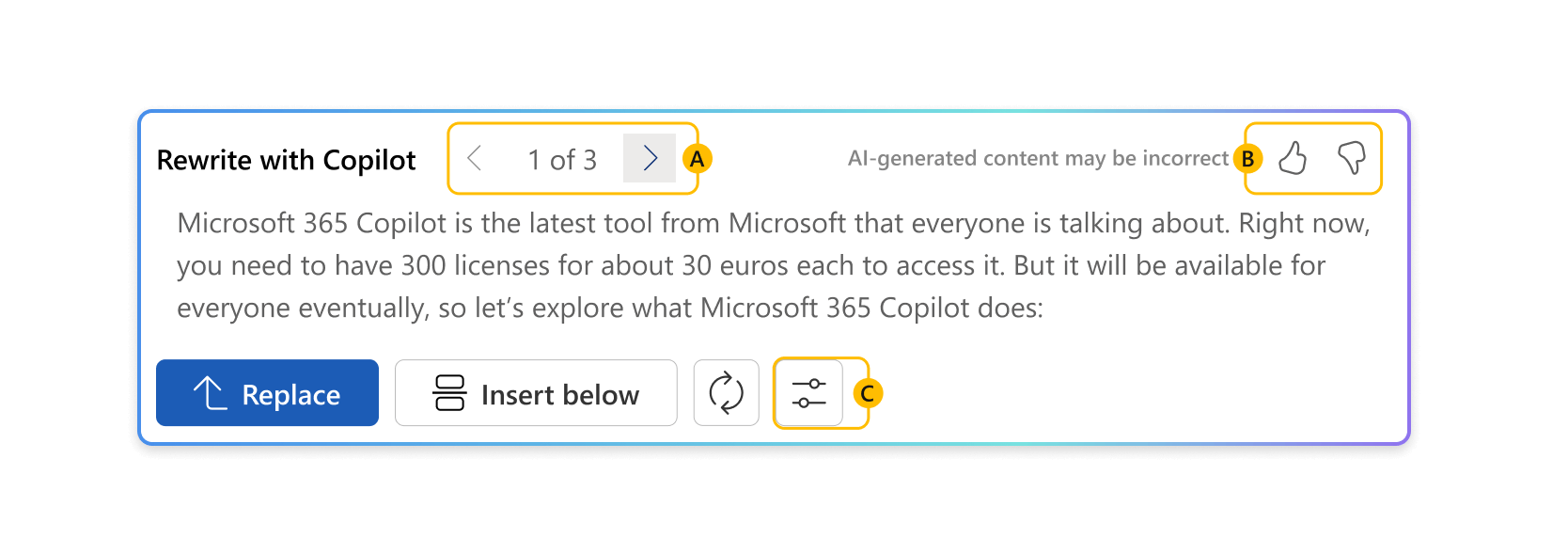
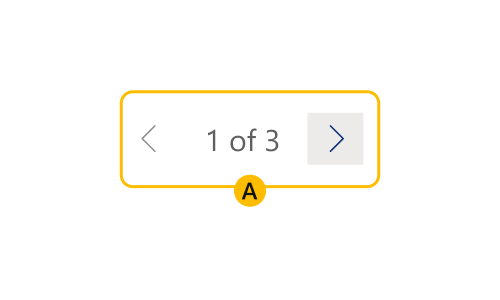
Copilot offers 3 different text versions that you can insert into your document, to replace the text that you marked. Click the next/prev arrows to navigate the different alternatives and select the one you want.
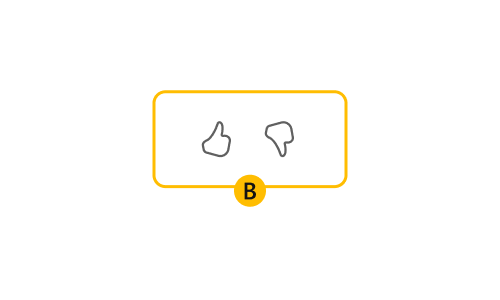
On the right side of the window you will always have the feedback buttons. Use these buttons actively to provide feedback to Microsoft about the AI generated content.
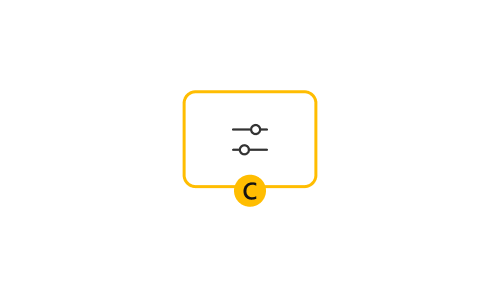
The filter button allows you to modify the tone in which Copilot generates the text.
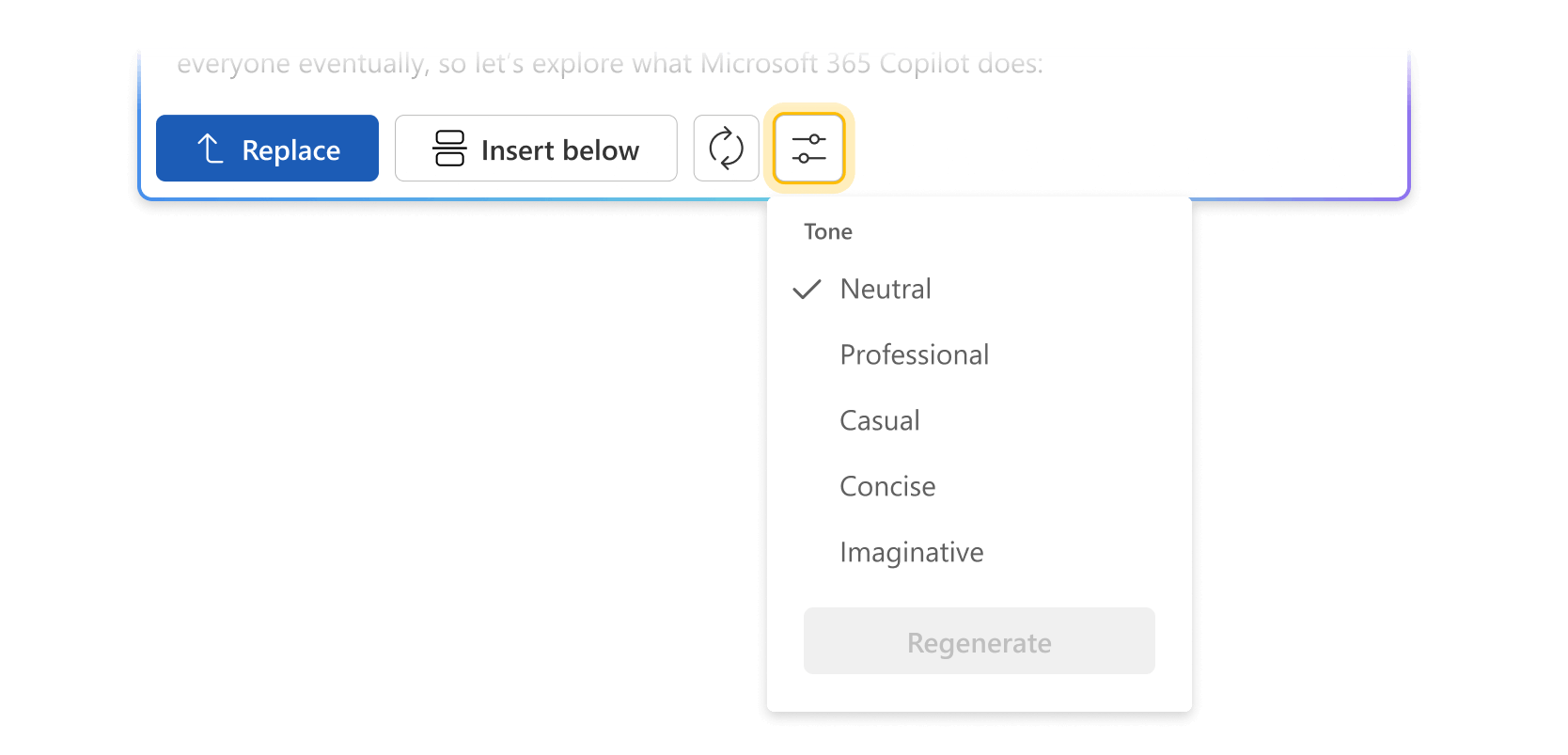
The default tone is Neutral, but you can also choose between Professional, Casual, Concise and Imaginative.
To generate 3 new suggestions, click the Regenerate button.
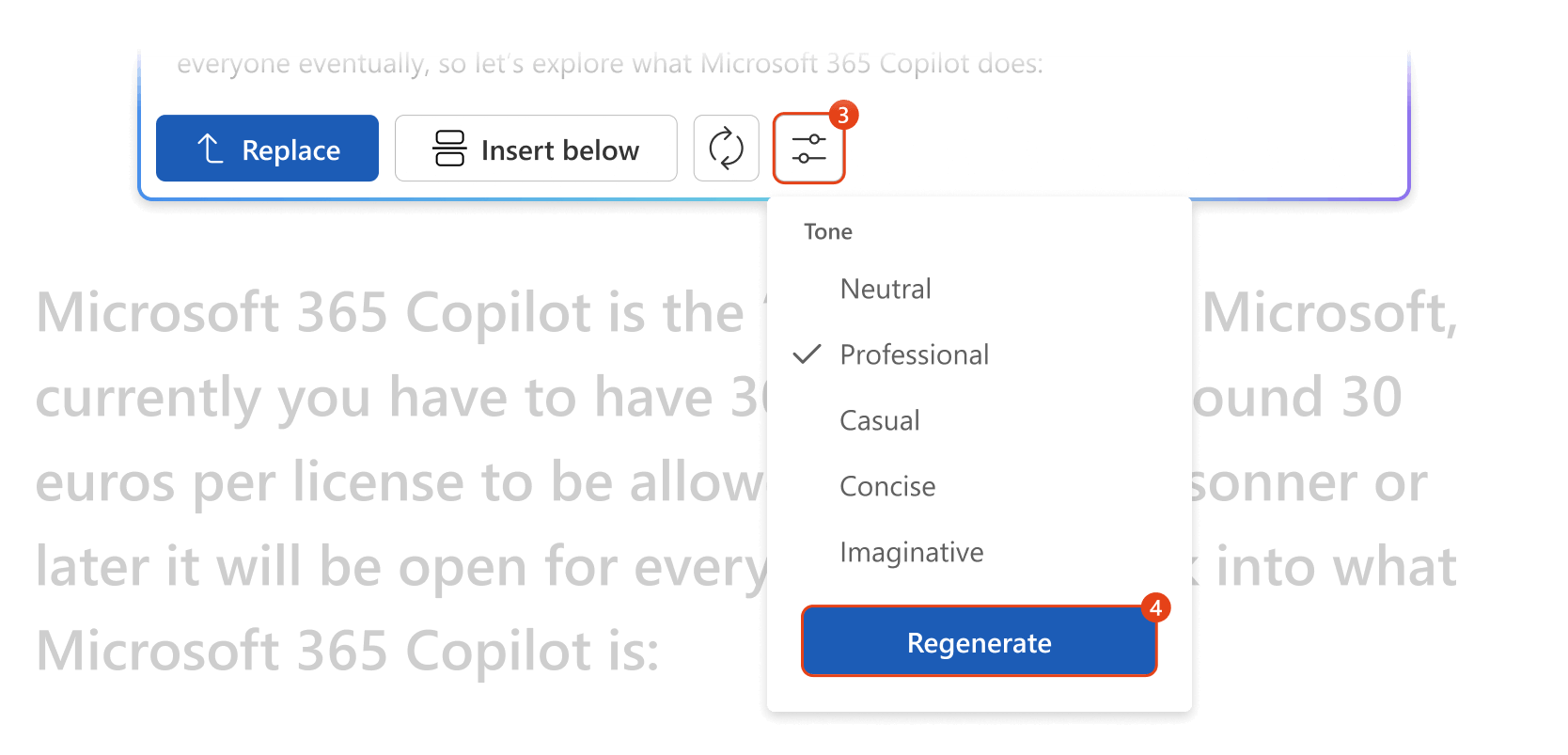
‘Rewrite text’ can be particularly useful for non-native English speakers like me, helping them to learn better phrasing and grammar on the go.
2. Create a summary
To create a summary, just open up a Word document and select Copilot from the navigation.

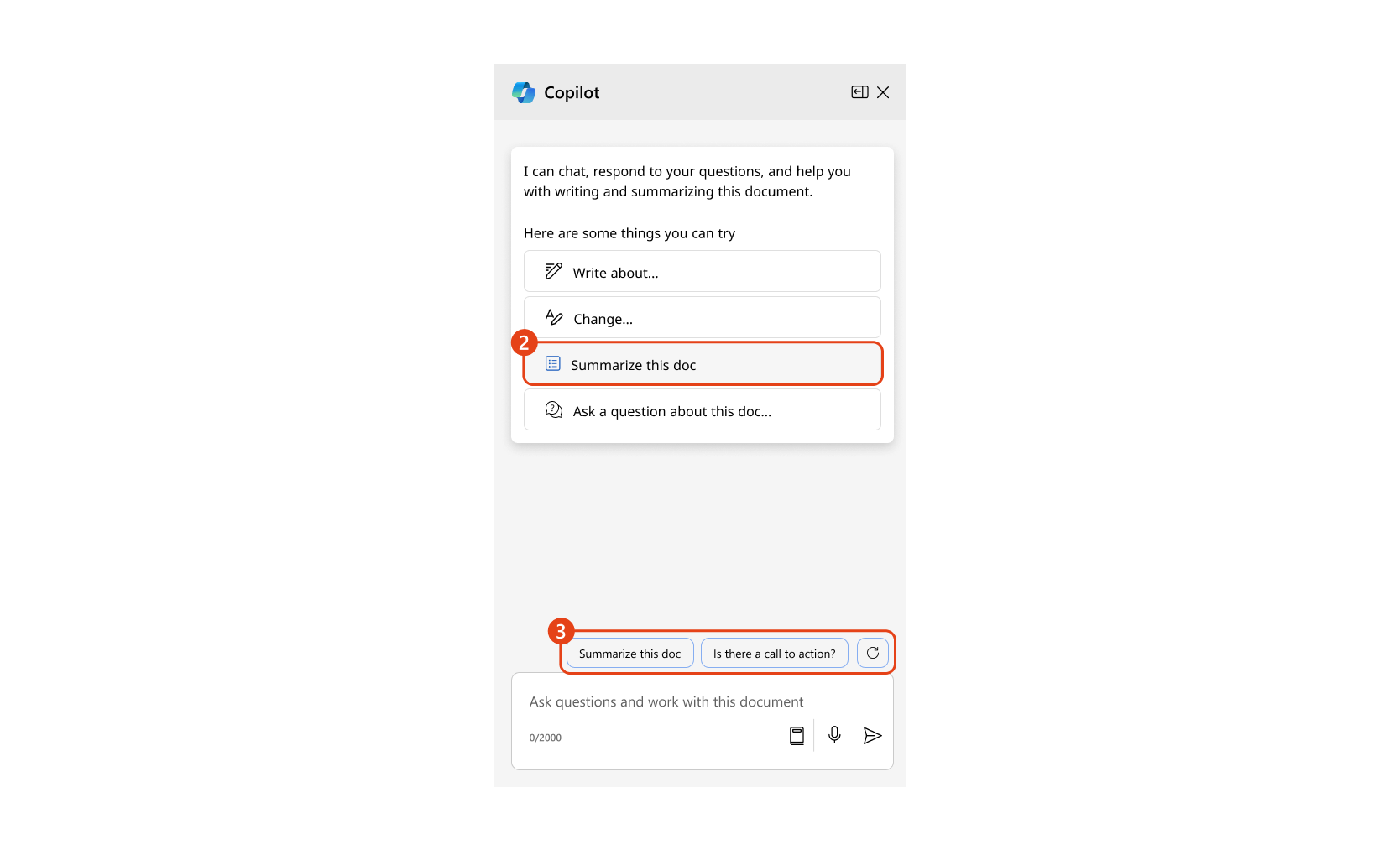
You can either just click the suggested option “Summarize this doc” or you can write the same text in the Chat box to get a summary of the document.
When the summary is finished, you will get this option:
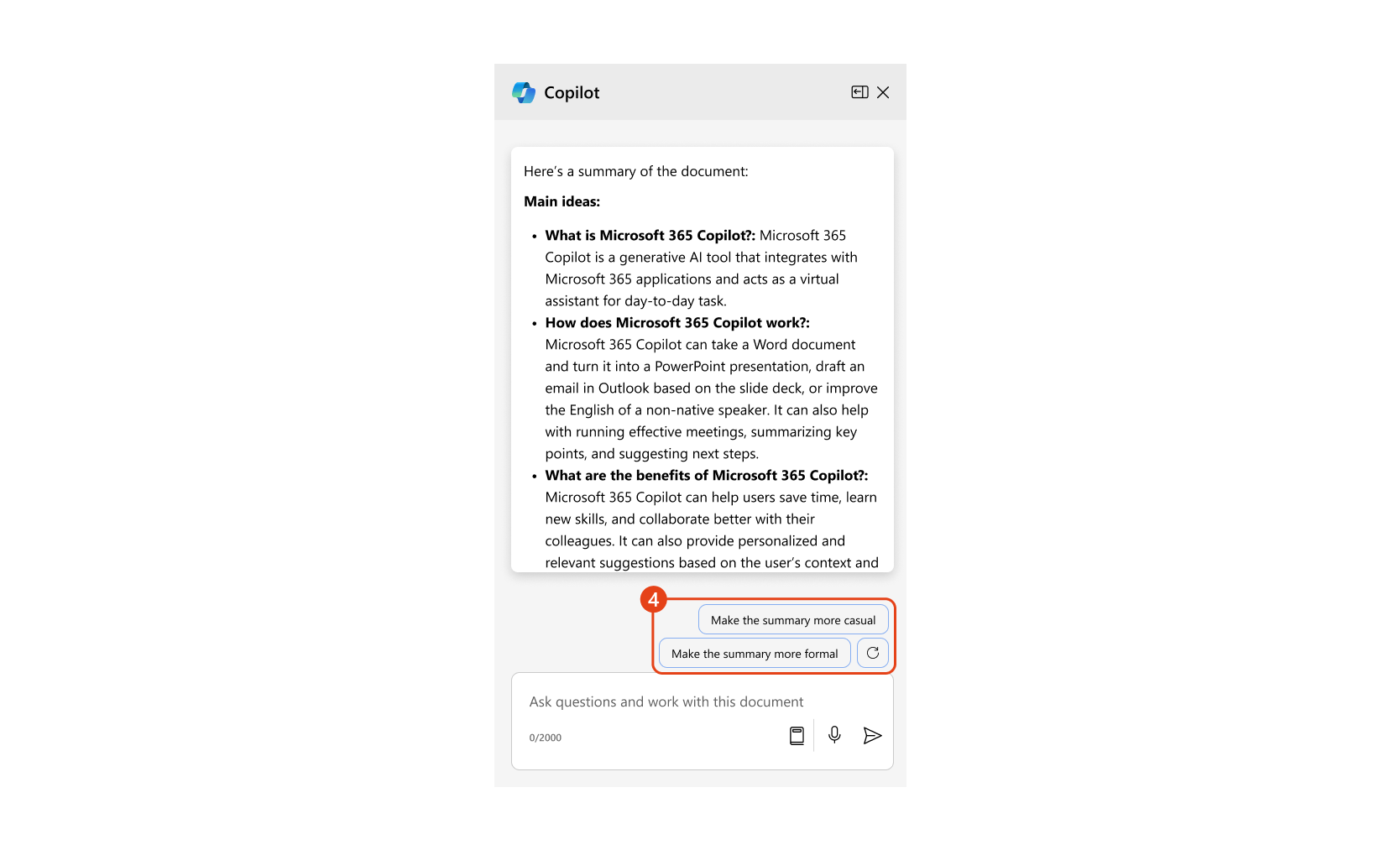
You can either refresh the summary to get another suggestion, or generate a more casual or formal summary.
3. Draft a new document
It’s possible to use Copilot to draft a new document, either by asking it to write a document based on a single text you provide or starting from up to 3 documents.When you click the new Document button you will be prompted with the “Draft with Copilot”
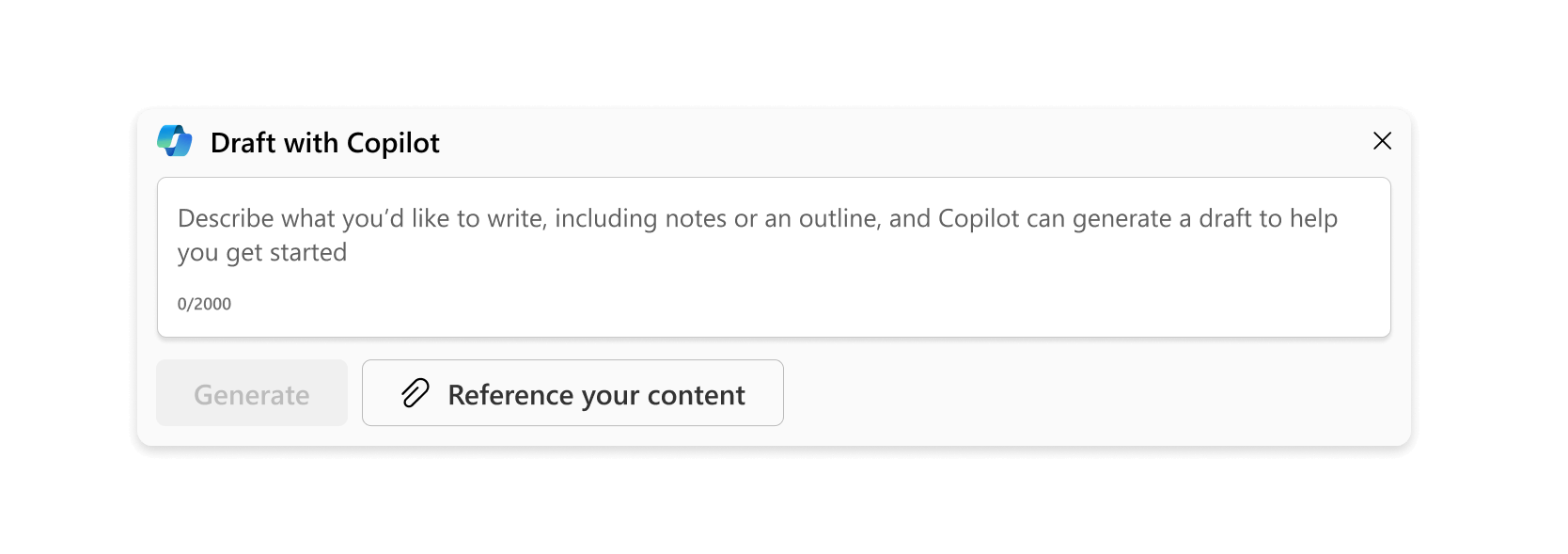
Here you should describe what you want to write – the more detail you give, the better the output you’ll get from Copilot.
When Copilot is finished generating the content you can either keep it, or you can ask it to generate a more professional or concise version, or if you don’t like the proposed content you can always regenerate it. But don’t forget that you have to verify and modify the details to make sure it’s accurate and fits your tone and style.
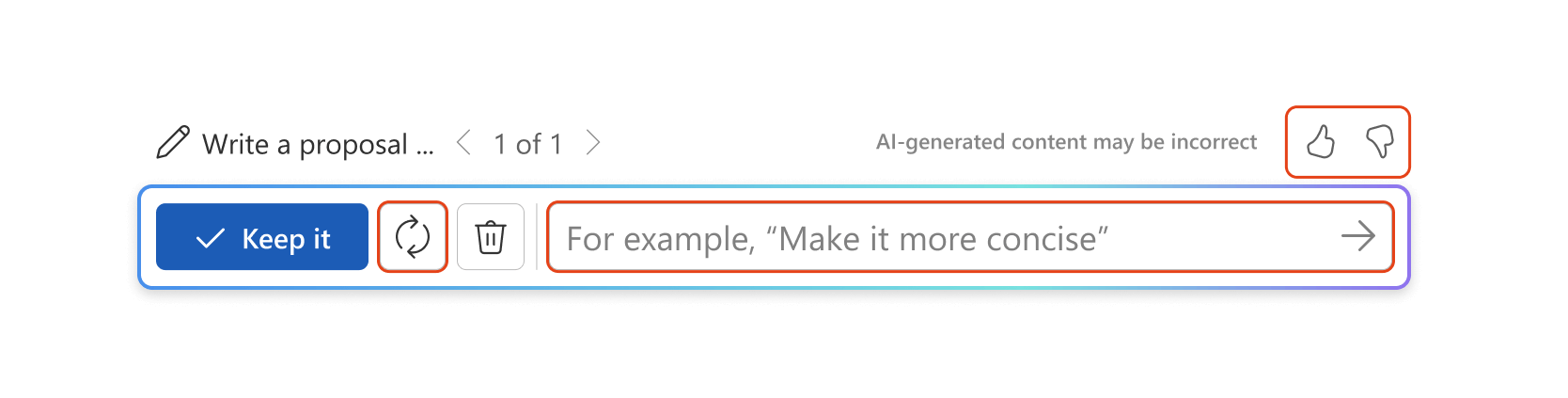
Summary
With M365 Copilot for Word I’m able to quickly rewrite my text and make it more professional. I can easily create a executive summary of my proposal, or I can draft a new document.
I think a lot of people can relate that sometimes it’s just difficult to get started with writing copy, and M365 Copilot offers you exactly the support you need to get going.
So if you feel that you’ll benefit from even just one of the three features mention above, then I would recommend you consider investing in M365 Copilot.