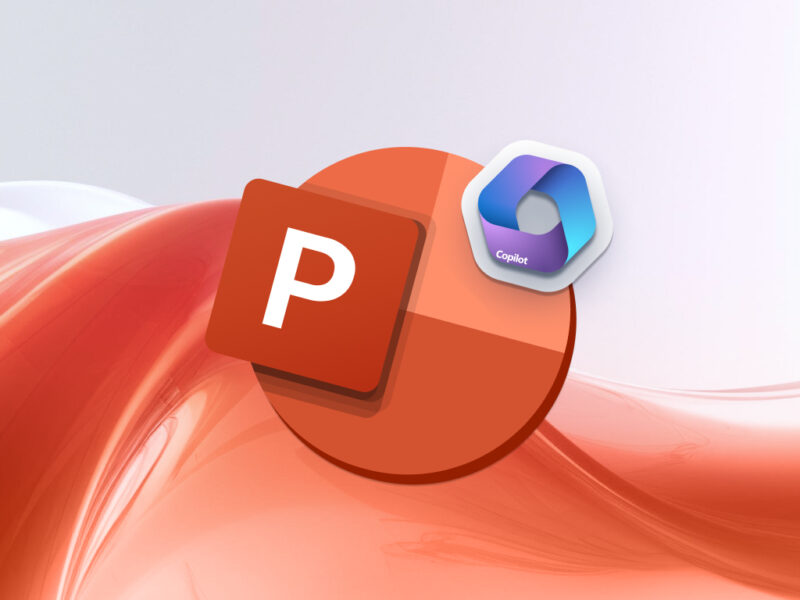Microsoft 365 Copilot (M365 Copilot) has been available for general use for some time now, and as a Microsoft MVP I have the privilege of having access to a “playground” that Microsoft has provided for me to try it out.
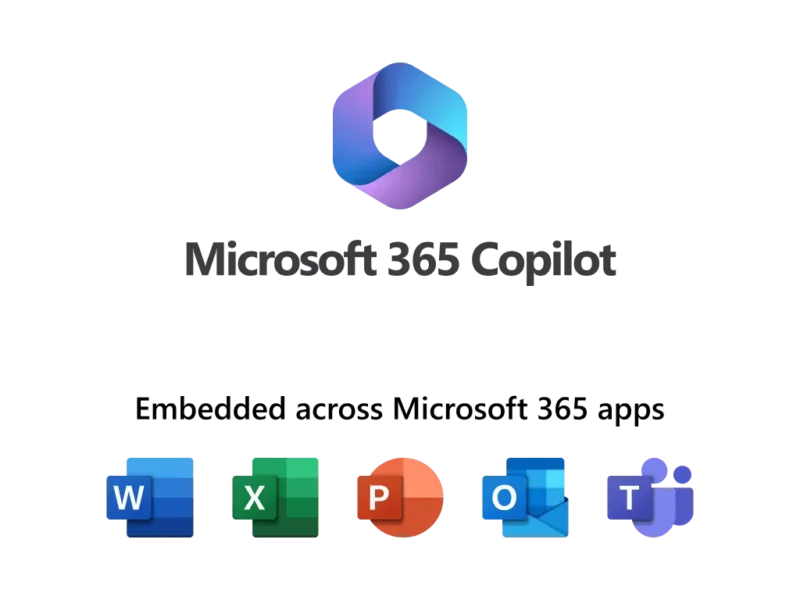
I have used it for some time now and I want to share 3 features that I think will make Microsoft 365 Copilot in PowerPoint worth the license cost.
1. Generate a Sales Presentation in PowerPoint from a Proposal file in Word.
I have a lot of experience with different RFP responses, or Sales offers, and usually after you pass the first screening you are always asked to make a presentation from your proposal, wouldn’t it be nice if you could produce a Presentation from your existing word proposal?
Now we can do just that with M365 Copilot inside PowerPoint.
Let me show you how:
In PowerPoint the experience is slightly different from Word where you get a Copilot prompt when you start. So after you have started a new Presentation you need to click the Copilot button from the ribbon.

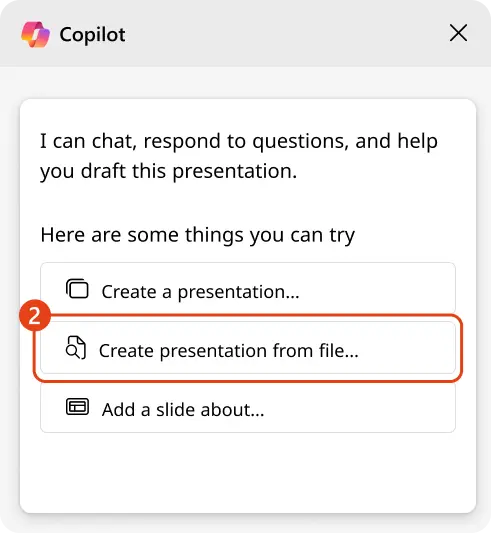
From the window you can either create a presentation based on how you describe it to create a presentation, or you can create a presentation based on a file.
Unfortunately, you can’t select the file in the dialog box that appears:
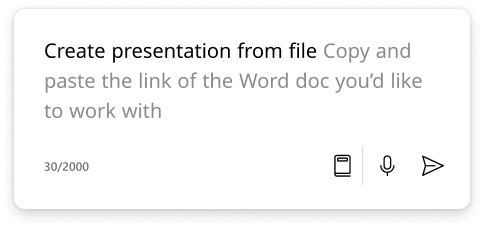
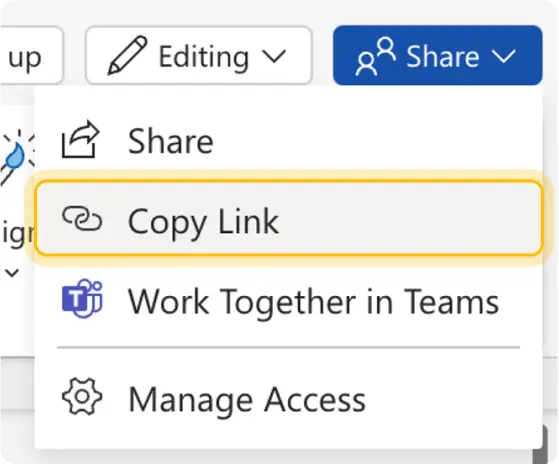
Because PowerPoint has some problems with the url from the address bar, you need to go to Word and click the Share Button
And then just Copy link and paste it into the Prompt Copilot window inside of PowerPoint.
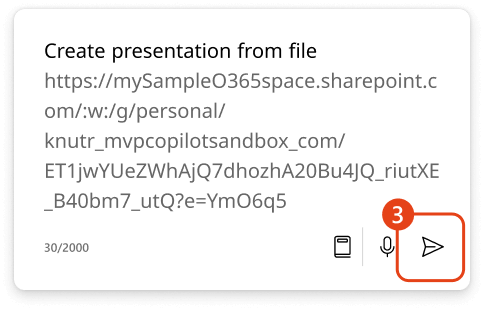
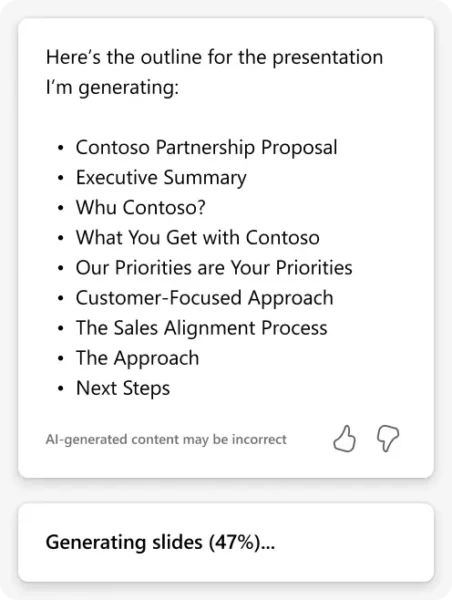
Afterwards just click the generate button and wait for Copilot to do its work.
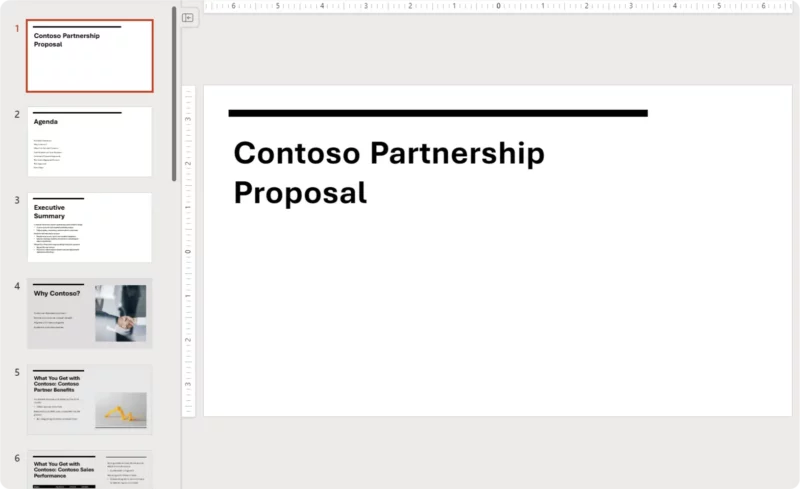
So, in this example, it created slides with all the key points from my Word document, but of course this is only a suggestion, and you can always change it as you like. The good thing about this is that if you have trouble starting with making slide decks, this is a great way to give you some ideas to work with based on a proposal that you already have written.
2. Summarize your presentation
To make a summary, just simply open the presentation you want to summarize. And Select Copilot from the Ribbon.

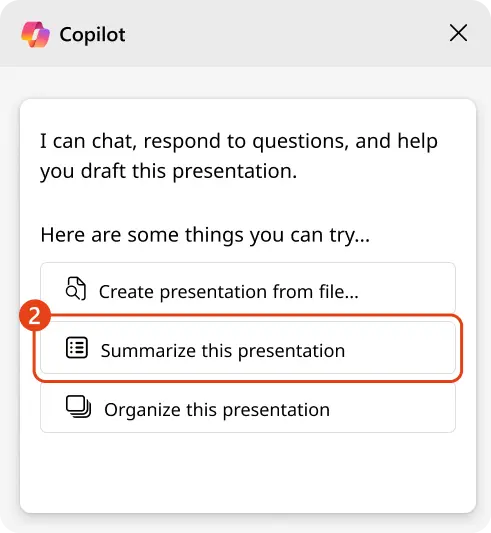
Either select Summarize this presentation from the available options or just type it in the chat window and click send.
When the summary is done, you will get this option:
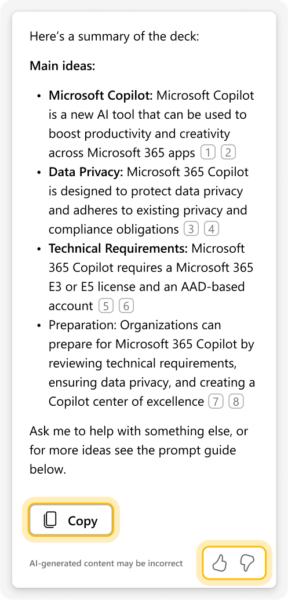
In PowerPoint we don’t have options yet to make the summary more formal or professional like we can do in Microsoft Word.
So, we can only Copy the summary to the clipboard. Also, this is just a suggested summary from Copilot and it might be wrong so you always have to check and confirm the result.
3. “Add a slide”
My last feature for PowerPoint is Add a slide or Create a new Presentation. They are pretty similar. Where Create a new Presentation will make a presentation based on your input, Add a slide will make a slide based on your input.
To add a new slide with the help of Copilot, just type Add slide about as the text in the prompt/chat window. So, let’s try to add a slide about Bing Chat or Copilot as it’s now called.
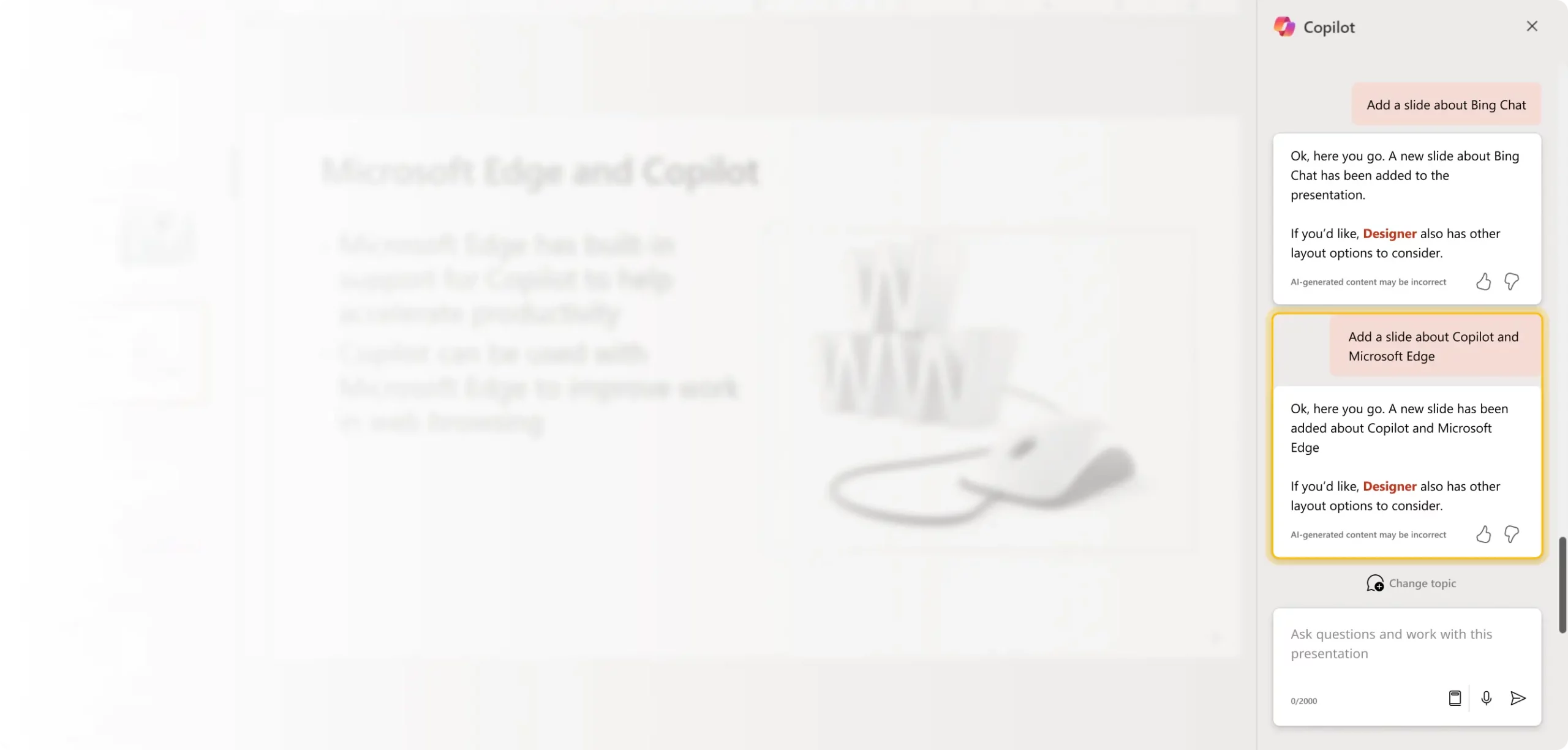
After the slide has been added, you can either edit it yourself, or you can also use the Designer to improve the Layout.
Let’s also look at the Prompt window closely
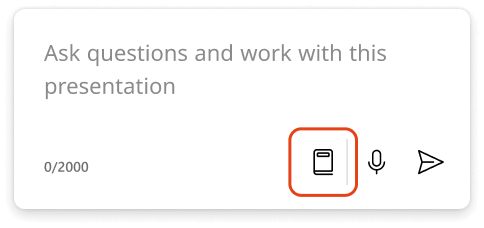
If you are not sure what prompts you can write, you can find some help here under the book icon
If you click Create, you will see an option about suggested prompts for creating content
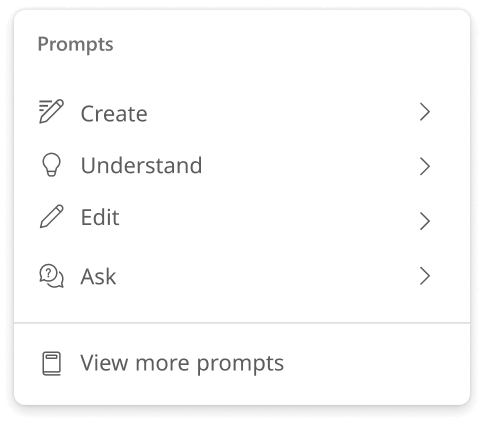
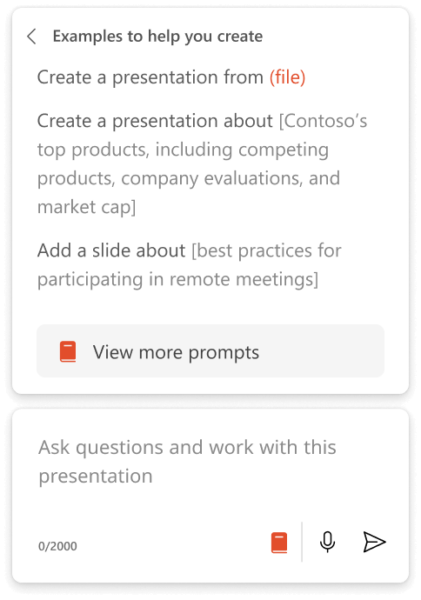
If you click “View more prompts”, you will get a window that shows you all prompts including your saved prompts.
As you can see, we also have the option to Add an Agenda slide.
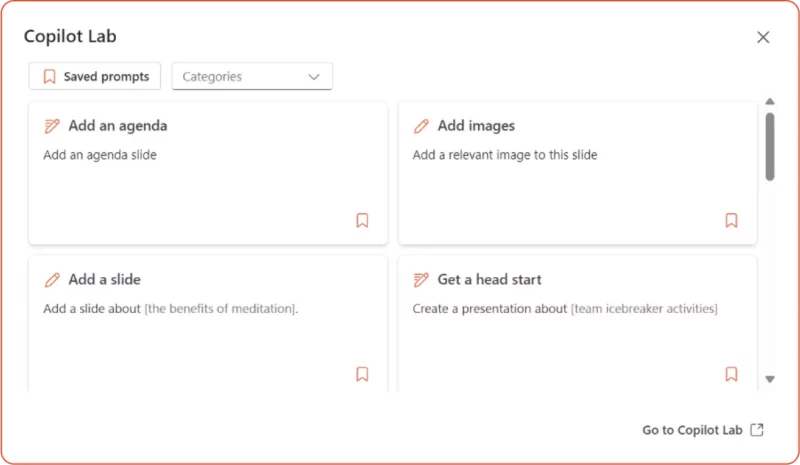
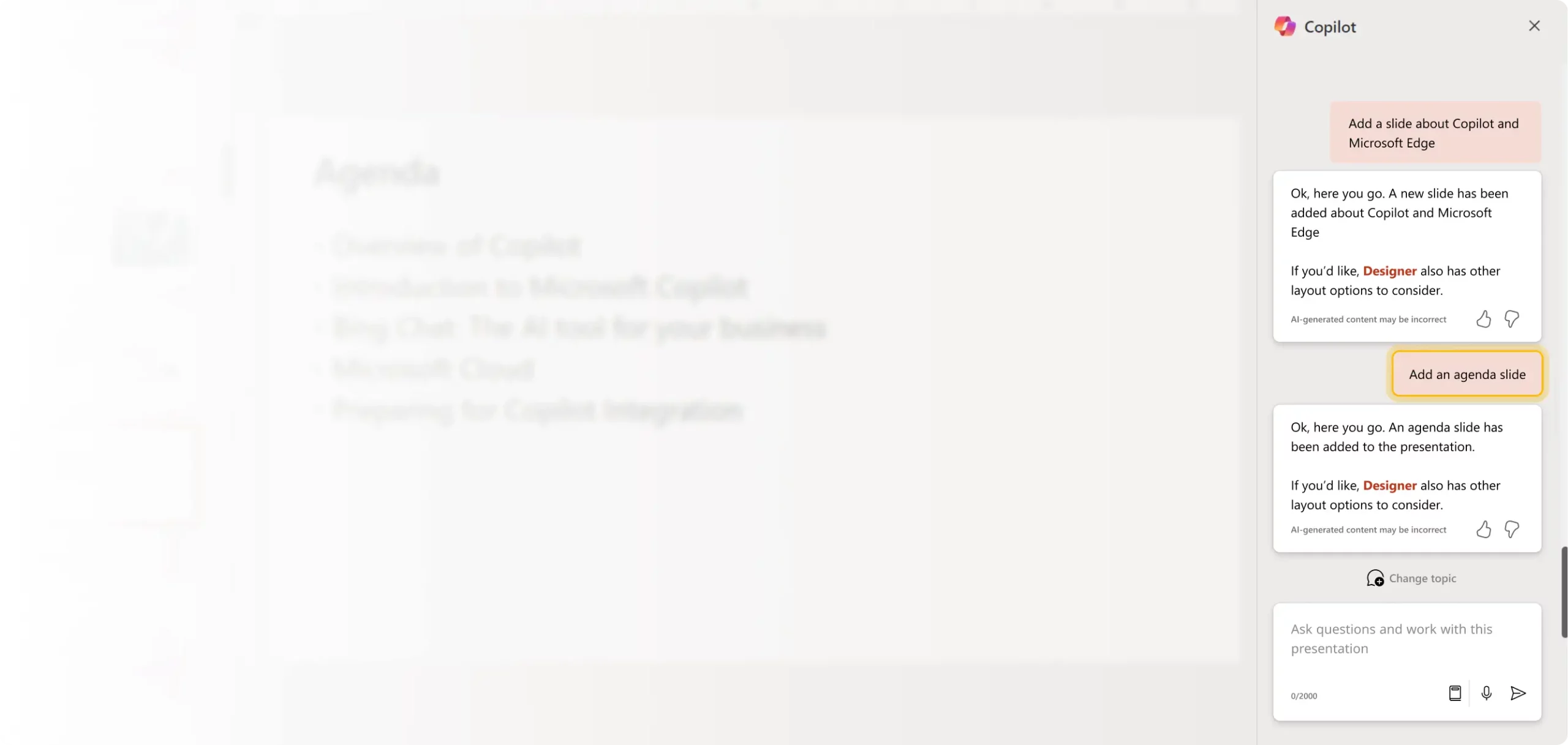
And just like that we have created an agenda slide.
Summary
With M365 Copilot for PowerPoint, I can easily start creating a presentation from a Word Sales document, that will help me to get started faster, or I can also use Copilot to add slides based on my input, or create an Agenda slide. This will help me to start writing content in PowerPoint. The last but not least, we can also create an executive summary of our presentation. I have more than once had a need to create an executive summary and with this feature, I will save a lot of time.